

Khi nào việc căn đều ô trong Excel trở nên cần thiết trong công việc?
Việc căn đều ô trong Excel trở nên cần thiết trong nhiều trường hợp trong công việc, giúp bạn trình bày bảng biểu và dữ liệu một cách chuyên nghiệp và dễ đọc hơn. Sau đây là một số trường hợp cụ thể:
- Căn lề trong bảng dữ liệu: Khi bạn muốn sắp xếp dữ liệu trong bảng một cách gọn gàng và dễ nhìn, việc căn đều ô sẽ giúp bạn định dạng bảng dữ liệu một cách đồng nhất, dễ đọc hơn. Ví dụ, bạn có thể căn lề trái cho các trường dữ liệu văn bản, căn lề phải cho các trường dữ liệu số,…
- Trình bày báo cáo: Khi bạn tạo báo cáo, việc căn đều các ô trong bảng biểu sẽ giúp bạn trình bày dữ liệu một cách chuyên nghiệp và dễ hiểu hơn. Ví dụ, bạn có thể căn lề giữa cho các tiêu đề bảng, căn lề phải cho các con số thống kê,…
- Tạo biểu mẫu: Khi bạn tạo biểu mẫu, việc căn đều các ô sẽ giúp bạn tạo biểu mẫu một cách chính xác và dễ sử dụng hơn. Ví dụ, bạn có thể căn lề trái cho các nhãn trường dữ liệu, căn lề phải cho các trường dữ liệu nhập,…
- So sánh dữ liệu: Khi bạn muốn so sánh dữ liệu giữa các cột, việc căn đều các ô sẽ giúp bạn dễ dàng nhìn thấy sự khác biệt giữa các giá trị. Ví dụ, bạn có thể căn lề phải cho các cột dữ liệu số để dễ dàng so sánh các giá trị trong cột.
Tóm lại, việc căn đều ô trong Excel là một kỹ năng quan trọng giúp bạn trình bày bảng biểu và dữ liệu một cách chuyên nghiệp và dễ đọc hơn. Bạn nên sử dụng chức năng này trong các trường hợp cần thiết để nâng cao hiệu quả công việc của mình.
Bảng tóm tắt các trường hợp cần thiết căn đều ô trong Excel
| Trình bày | Mục đích | Ví dụ |
|---|---|---|
| Bảng dữ liệu | Sắp xếp dữ liệu gọn gàng, dễ nhìn | Căn lề trái cho trường dữ liệu văn bản, căn lề phải cho trường dữ liệu số |
| Báo cáo | Trình bày dữ liệu chuyên nghiệp, dễ hiểu | Căn lề giữa cho tiêu đề bảng, căn lề phải cho con số thống kê |
| Biểu mẫu | Tạo biểu mẫu chính xác, dễ sử dụng | Căn lề trái cho nhãn trường dữ liệu, căn lề phải cho trường dữ liệu nhập |
| So sánh dữ liệu | Dễ dàng nhìn thấy sự khác biệt giữa các giá trị | Căn lề phải cho cột dữ liệu số |

Làm thế nào để dạy người khác cách căn đều ô trong Excel?
Dạy người khác cách căn đều ô trong Excel có thể được thực hiện theo nhiều cách khác nhau, tùy thuộc vào trình độ và nhu cầu của người học. Dưới đây là hướng dẫn cơ bản:
1. Giải thích về các tùy chọn căn chỉnh:
Đầu tiên, bạn cần giải thích cho người học về các tùy chọn căn chỉnh khác nhau trong Excel, bao gồm:
- Căn trái: Căn lề trái của nội dung ô.
- Căn giữa: Căn giữa nội dung ô.
- Căn phải: Căn lề phải của nội dung ô.
- Căn đều: Căn đều nội dung ô trên toàn bộ chiều rộng của ô.
- Căn nội dung theo hướng: Căn nội dung theo hướng dọc hoặc ngang.
2. Hướng dẫn sử dụng các tùy chọn căn chỉnh:
Sau khi giải thích các tùy chọn, bạn có thể hướng dẫn người học cách sử dụng chúng. Có một số cách để căn đều nội dung ô:
- Sử dụng các nút Căn chỉnh: Trên thanh công cụ Home, bạn sẽ tìm thấy các nút Căn trái, Căn giữa, Căn phải và Căn đều.
- Sử dụng phím tắt: Nhấn Ctrl + L để căn trái, Ctrl + E để căn giữa, Ctrl + R để căn phải và Ctrl + J để căn đều.
- Sử dụng menu Căn chỉnh: Nhấp chuột phải vào ô hoặc nhóm ô, chọn Căn chỉnh và chọn loại căn chỉnh mong muốn.
3. Cung cấp ví dụ:
Cung cấp ví dụ là cách hiệu quả để giúp người học ghi nhớ kiến thức. Bạn có thể tạo một bảng ví dụ với các nội dung khác nhau và sử dụng các tùy chọn căn chỉnh khác nhau để minh họa cách hoạt động của từng tùy chọn.
4. Luyện tập:
Để củng cố kiến thức, bạn nên cho người học thực hành bằng cách tự căn chỉnh nội dung trong các ô. Bạn có thể cung cấp cho họ một bảng dữ liệu mẫu hoặc yêu cầu họ tự tạo bảng dữ liệu riêng.
5. Hỗ trợ người học:
Trong quá trình học, người học có thể gặp khó khăn hoặc có thắc mắc. Bạn cần kiên nhẫn hỗ trợ họ bằng cách giải đáp thắc mắc, cung cấp thêm hướng dẫn hoặc giúp họ sửa lỗi.
Bảng tóm tắt các tùy chọn căn chỉnh:
| Loại căn chỉnh | Phím tắt | Cách sử dụng |
|---|---|---|
| Căn trái | Ctrl + L | Nhấn phím tắt hoặc chọn nút Căn trái trên thanh công cụ Home. |
| Căn giữa | Ctrl + E | Nhấn phím tắt hoặc chọn nút Căn giữa trên thanh công cụ Home. |
| Căn phải | Ctrl + R | Nhấn phím tắt hoặc chọn nút Căn phải trên thanh công cụ Home. |
| Căn đều | Ctrl + J | Nhấn phím tắt hoặc chọn nút Căn đều trên thanh công cụ Home. |
Lưu ý:
- Trước khi căn chỉnh, bạn cần chọn ô hoặc nhóm ô muốn căn chỉnh.
- Các phím tắt chỉ hoạt động khi bạn đang ở trong ô hoặc chế độ chỉnh sửa.
- Bạn có thể kết hợp các tùy chọn căn chỉnh khác nhau để tạo kiểu căn chỉnh mong muốn.
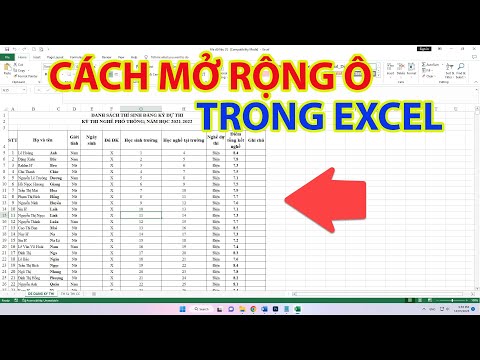

Khi nào bạn nên sử dụng tính năng căn đều ô trong Excel?
Mục lục
- Căn đều ô là gì?
- Lợi ích của việc căn đều ô
- Khi nào nên sử dụng tính năng căn đều ô
- Hướng dẫn căn đều ô trong Excel
- Lời kết
1. Căn đều ô là gì?
Căn đều ô trong Excel là tính năng giúp bạn dàn đều nội dung của ô theo chiều ngang hoặc chiều dọc theo ranh giới của ô. Điều này tạo ra sự đồng đều về thị giác cho bảng dữ liệu của bạn.
2. Lợi ích của việc căn đều ô
- Tạo sự đồng đều và chuyên nghiệp cho bảng dữ liệu.
- Dễ dàng đọc và so sánh dữ liệu.
- Tiết kiệm thời gian và công sức khi cần căn chỉnh nội dung các ô.
3. Khi nào nên sử dụng tính năng căn đều ô
Nên sử dụng:
- Khi bạn muốn tạo sự đồng đều cho bảng dữ liệu có nhiều cột.
- Khi bạn muốn dễ dàng đọc và so sánh dữ liệu.
- Khi bạn cần căn chỉnh nội dung các ô một cách nhanh chóng.
Không nên sử dụng:
- Khi bạn muốn dữ liệu được căn chỉnh theo lề trái hoặc lề phải.
- Khi bạn muốn dữ liệu được căn chỉnh theo giữa ô.
4. Hướng dẫn căn đều ô trong Excel
Để căn đều ô trong Excel, bạn có thể sử dụng một trong những cách sau:
Cách 1: Sử dụng nút Căn đều (Center Across Selection) trong nhóm Alignment trên tab Home.
Cách 2: Sử dụng tổ hợp phím Ctrl + Shift + E.
Cách 3: Nhấp chuột phải vào ô cần căn đều, chọn Format Cells, chọn tab Alignment, chọn Center Across Selection trong phần Horizontal.
5. Lời kết
Căn đều ô là tính năng hữu ích giúp bạn tạo sự đồng đều và chuyên nghiệp cho bảng dữ liệu. Nên sử dụng tính năng này khi bạn muốn tạo sự đồng đều cho bảng dữ liệu có nhiều cột, muốn dễ dàng đọc và so sánh dữ liệu, hoặc muốn căn chỉnh nội dung các ô một cách nhanh chóng.
Bảng tổng hợp các lợi ích và nhược điểm của việc căn đều ô
| Lợi ích | Nhược điểm |
|---|---|
| Tạo sự đồng đều cho bảng dữ liệu | Có thể không phù hợp với một số loại dữ liệu |
| Dễ dàng đọc và so sánh dữ liệu | Có thể làm cho bảng dữ liệu trông quá đơn điệu |
| Tiết kiệm thời gian và công sức | Có thể tốn thời gian nếu bạn cần căn chỉnh nhiều ô |

Tại sao việc căn đều ô trong Excel lại quan trọng đối với bảng tính?
Việc căn đều ô trong Excel là một thao tác đơn giản nhưng lại mang lại hiệu quả cao trong việc tạo ra bảng tính đẹp mắt, dễ đọc và dễ hiểu. Căn đều ô giúp căn chỉnh nội dung trong các ô sao cho thẳng hàng, thẳng cột, tạo ra sự thống nhất và chuyên nghiệp cho bảng tính.
Cụ thể, việc căn đều ô trong Excel mang lại những lợi ích sau:
| Lợi ích | Mô tả |
|---|---|
| Tăng tính chuyên nghiệp: Bảng tính được căn đều sẽ trông đẹp mắt, chuyên nghiệp hơn, tạo ấn tượng tốt với người xem. | |
| Dễ đọc và dễ hiểu: Căn đều ô giúp nội dung được trình bày rõ ràng, dễ theo dõi, giúp người xem nhanh chóng nắm bắt được thông tin. | |
| Tiết kiệm thời gian: Thay vì căn chỉnh nội dung từng ô một, việc căn đều ô giúp bạn tiết kiệm thời gian và công sức. | |
| Dễ dàng chỉnh sửa: Bảng tính được căn đều dễ dàng chỉnh sửa, thêm hoặc bớt nội dung mà không ảnh hưởng đến bố cục chung. |
Ngoài ra, việc căn đều ô còn giúp bạn:
- So sánh dữ liệu dễ dàng hơn: Khi nội dung được căn đều, việc so sánh dữ liệu giữa các hàng hoặc cột trở nên dễ dàng hơn.
- Tránh lỗi sai: Căn đều ô giúp bạn tránh được lỗi sai trong việc nhập liệu hoặc trình bày dữ liệu.
- In ấn đẹp mắt: Bảng tính được căn đều sẽ đẹp mắt hơn khi in ấn.
Để căn đều ô trong Excel, bạn có thể sử dụng các công cụ sau:
- Công cụ Căn đều: Nằm trên thanh công cụ Home, cho phép bạn căn đều nội dung theo chiều ngang (căn trái, căn giữa, căn phải) hoặc chiều dọc (căn trên, căn giữa, căn dưới).
- Công cụ Format Cells: Cho phép bạn tùy chỉnh nhiều kiểu căn đều khác nhau, bao gồm căn đều theo chiều ngang, chiều dọc, căn đều theo nội dung, v.v.
Tùy thuộc vào mục đích và nội dung bảng tính, bạn có thể lựa chọn kiểu căn đều phù hợp để tạo ra bảng tính đẹp mắt, chuyên nghiệp và dễ sử dụng.







