Cách tăng âm lượng lên hơn 100% trong Windows 11
Mặc dù Windows 11 cung cấp nhiều tùy chọn để điều chỉnh âm lượng, nhưng đôi khi bạn vẫn cần tăng âm lượng lên hơn giới hạn 100%. May mắn thay, có một số phương pháp bạn có thể áp dụng để đạt được điều này.
Sử dụng phím tắt
Bạn có thể sử dụng tổ hợp phím Windows + I để mở bảng Settings. Sau đó, truy cập System > Sound.
Tại đây, hãy tìm thanh trượt Volume nằm trong phần Output và kéo nó lên 100%.
Để tăng thêm, hãy nhấp vào biểu tượng mũi tên hướng lên trên ở bên cạnh biểu tượng loa. Điều này sẽ mở ra bảng điều khiển âm lượng nâng cao, cho phép bạn tăng thêm 100% nữa.
Sử dụng EQ APO với Peace Interface
EQ APO là một phần mềm cho phép bạn chỉnh sửa EQ (equalizer) âm thanh của hệ thống. Peace Interface là một giao diện đồ họa người dùng đơn giản cho EQ APO, giúp bạn dễ dàng điều chỉnh âm thanh.
Để sử dụng phương pháp này, bạn cần:
- Tải xuống và cài đặt EQ APO: >
- Tải xuống và cài đặt Peace Interface: >
- Khởi động lại máy tính.
- Mở Peace Interface.
- Chọn đầu ra âm thanh bạn muốn chỉnh sửa.
- Kéo thanh trượt Preamp lên để tăng âm lượng tổng thể.
Lưu ý rằng việc tăng âm lượng quá mức có thể làm méo tiếng và ảnh hưởng đến chất lượng âm thanh. Nên tăng âm lượng từ từ và chú ý đến phản hồi âm thanh.
Sử dụng phần mềm của bên thứ ba
Có nhiều phần mềm tăng âm thanh của bên thứ ba có sẵn. Một số ví dụ phổ biến bao gồm:
- FxSound Enhancer: >
- Boom 3D: >
- Realtek Audio Control Center: >
Mỗi phần mềm này đều có giao diện và tính năng riêng. Hãy thử nghiệm và lựa chọn phần mềm phù hợp nhất với nhu cầu của bạn.
Bảng tóm tắt:
| Phương pháp | Lợi ích | Nhược điểm |
|---|---|---|
| Sử dụng phím tắt | Nhanh chóng, đơn giản | Chỉ tăng được 100% thêm |
| Sử dụng EQ APO với Peace Interface | Tùy chỉnh EQ, linh hoạt | Cần cài đặt phần mềm bổ sung |
| Sử dụng phần mềm của bên thứ ba | Giao diện đẹp, nhiều tính năng | Tốn phí, có thể có phần mềm độc hại |


Cài đặt âm lượng nâng cao trên Windows 11: Nơi tìm và cách sử dụng
Bạn đang gặp vấn đề với chất lượng âm thanh trên Windows 11? Đừng lo lắng! Có một cách để truy cập cài đặt âm lượng nâng cao và tinh chỉnh trải nghiệm nghe của bạn.
1. Ở đâu có thể tìm thấy cài đặt âm lượng nâng cao?
Thay vì tìm kiếm trong bảng điều khiển âm thanh truyền thống, bạn sẽ tìm thấy cài đặt nâng cao trong ứng dụng Cài đặt mới của Windows 11. Bằng cách truy cập Cài đặt > Hệ thống > Âm thanh, bạn sẽ thấy các tùy chọn cho:
- Thiết bị ra: Chọn thiết bị đầu ra âm thanh mong muốn (ví dụ: loa, tai nghe).
- Chế độ đầu ra: Chọn định dạng âm thanh mong muốn (ví dụ: âm thanh vòm, âm thanh nổi).
- Âm thanh nâng cao: Nhấn vào đây để mở menu cài đặt nâng cao.
2. Các tùy chọn âm thanh nâng cao
Menu Âm thanh nâng cao cung cấp các công cụ tinh chỉnh chất lượng âm thanh của bạn, bao gồm:
| Tính năng | Mô tả |
|---|---|
| Trình cải thiện âm thanh | Tăng cường âm trầm, âm bổng và mức độ tổng thể |
| Mức cân bằng | Cân bằng âm lượng giữa kênh trái và phải |
| Âm lượng làm nổi bật | Nâng cao âm thanh của giọng nói để dễ nghe hơn |
| Hiệu ứng phòng | Mô phỏng âm thanh của các môi trường khác nhau (ví dụ: phòng nhỏ, phòng lớn) |
3. Sử dụng các cài đặt nâng cao
Để sử dụng cài đặt nâng cao, hãy bật công tắc cho tính năng mong muốn và điều chỉnh cài đặt bằng thanh trượt hoặc menu thả xuống. Bạn có thể xem trước các cài đặt bằng cách phát nhạc hoặc video.
Lưu ý rằng các tùy chọn nâng cao có thể khác nhau tùy thuộc vào thiết bị âm thanh và trình điều khiển của bạn.
4. Tìm hiểu thêm
Để biết thêm thông tin chi tiết về các tùy chọn âm thanh nâng cao trên Windows 11, bạn có thể truy cập trang hỗ trợ chính thức của Microsoft: >

Ai nên thận trọng khi tăng âm lượng Windows 11 vượt quá 100%?
Nhiều người dùng Windows 11 có thể đã biết về tính năng “Loudness Equalization” (Cân bằng âm lượng) được tích hợp sẵn trong hệ điều hành. Tính năng này cho phép người dùng tăng âm lượng của âm thanh đầu ra vượt quá mức 100%. Tuy nhiên, việc sử dụng tính năng này có thể gây hại cho tai nghe hoặc loa của bạn, đặc biệt nếu bạn thường xuyên nghe nhạc ở mức âm lượng cao.
1. Rủi ro tiềm ẩn khi tăng âm lượng vượt quá 100%
| Rủi ro | Mô tả |
|---|---|
| Hư hỏng loa | Việc tăng âm lượng vượt quá giới hạn có thể làm hỏng màng loa, dẫn đến âm thanh bị méo mó và chất lượng âm thanh kém. |
| Giảm tuổi thọ loa | Âm lượng lớn có thể tạo ra nhiệt độ cao, làm giảm tuổi thọ của loa và các bộ phận liên quan. |
| Mất thính giác | Nghe nhạc ở mức âm lượng lớn trong thời gian dài có thể dẫn đến mất thính giác, đặc biệt là ở những người nhạy cảm với âm thanh. |
2. Ai nên thận trọng khi sử dụng tính năng này?
- Người thường xuyên nghe nhạc ở mức âm lượng cao: Nếu bạn thường xuyên nghe nhạc hoặc xem phim với âm lượng lớn, bạn nên cẩn thận khi sử dụng tính năng “Loudness Equalization”.
- Người sử dụng tai nghe hoặc loa chất lượng thấp: Tai nghe hoặc loa chất lượng thấp có thể dễ bị hư hỏng khi sử dụng ở mức âm lượng cao.
- Người có vấn đề về thính lực: Người có vấn đề về thính lực nên tránh sử dụng tính năng này để bảo vệ thính giác của mình.
3. Lời khuyên
- Sử dụng tai nghe hoặc loa chất lượng tốt để có được trải nghiệm âm thanh tốt nhất và an toàn nhất.
- Tránh nghe nhạc hoặc xem phim ở mức âm lượng quá cao trong thời gian dài.
- Nếu bạn cảm thấy khó chịu với âm thanh, hãy giảm âm lượng xuống ngay lập tức.
- Nên kiểm tra sức khỏe thính giác thường xuyên để đảm bảo sức khỏe tai nghe của bạn.
Nói tóm lại, tính năng “Loudness Equalization” có thể là một công cụ hữu ích để tăng cường âm lượng, nhưng bạn nên sử dụng nó một cách thận trọng để tránh gây hại cho thiết bị nghe và sức khỏe của bạn.
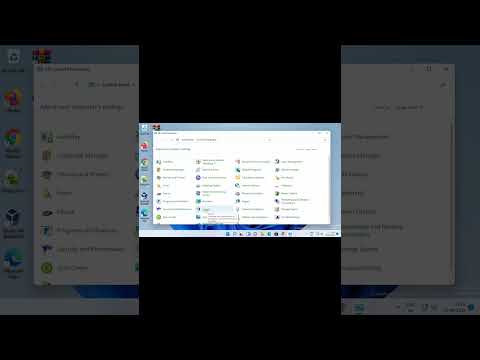

Khi nào bạn cần tăng âm lượng Windows 11 vượt quá giới hạn?
Thông thường, mức âm lượng tối đa của Windows 11 đã đủ để đáp ứng nhu cầu sử dụng thông thường. Tuy nhiên, trong một số trường hợp, bạn có thể cần tăng âm lượng vượt quá giới hạn mặc định.
1. Khi nào nên tăng âm lượng?
Dưới đây là một số trường hợp bạn có thể cần tăng âm lượng Windows 11 vượt mức giới hạn:
| Trường hợp | Mô tả |
|---|---|
| Môi trường ồn ào | Nếu bạn đang sử dụng máy tính trong môi trường ồn ào, chẳng hạn như quán cà phê hoặc nơi công cộng, bạn có thể cần tăng âm lượng để nghe rõ âm thanh. |
| Loa ngoài | Một số loa ngoài có thể có mức âm lượng tối đa thấp hơn so với loa tích hợp của máy tính. Trong trường hợp này, bạn có thể cần tăng âm lượng để đạt được mức âm thanh mong muốn. |
| Tai nghe bịt kín | Tai nghe bịt kín có thể chặn một số tiếng ồn xung quanh, khiến âm thanh phát ra từ máy tính nghe nhỏ hơn. Bạn có thể cần tăng âm lượng để bù đắp cho điều này. |
| Khả năng nghe kém | Nếu bạn có vấn đề về khả năng nghe, bạn có thể cần tăng âm lượng để nghe rõ âm thanh phát ra từ máy tính. |
2. Cách tăng âm lượng vượt quá giới hạn
Để tăng âm lượng Windows 11 vượt quá giới hạn mặc định, bạn có thể sử dụng một số phương pháp:
- Sử dụng phím tắt: Nhấn tổ hợp phím Windows + I để mở ứng dụng Cài đặt. Sau đó, truy cập mục Hệ thống > Âm thanh. Di chuyển thanh trượt Âm lượng sang mức tối đa. Cuối cùng, nhấp vào tùy chọn Âm thanh nâng cao > Equalizer âm lượng loudness. Sau đó, kích hoạt tùy chọn Loudness Equalization.
- Sử dụng phần mềm của bên thứ ba: Một số phần mềm của bên thứ ba có thể giúp bạn tăng âm lượng Windows 11 vượt quá giới hạn. Tuy nhiên, điều quan trọng là bạn nên chọn phần mềm uy tín từ nhà phát triển đáng tin cậy.
- Sử dụng phần cứng: Bạn có thể sử dụng bộ khuếch đại âm thanh để tăng cường tín hiệu âm thanh trước khi truyền đến loa.
3. Lưu ý
Việc tăng âm lượng Windows 11 vượt quá giới hạn mặc định có thể gây ra một số vấn đề, chẳng hạn như:
- Biến dạng âm thanh: Tăng âm lượng quá mức có thể gây ra hiện tượng méo tiếng, khiến âm thanh phát ra bị rè hoặc vỡ.
- Hỏng loa: Việc sử dụng âm lượng lớn trong thời gian dài có thể làm hỏng loa của bạn.
- Gây phiền toái cho người khác: Việc tăng âm lượng quá mức có thể gây phiền toái cho những người xung quanh bạn.
Do đó, bạn nên sử dụng âm lượng ở mức độ vừa phải để bảo vệ thính giác và tránh gây phiền toái cho người khác.

Tại sao bạn nên tăng âm lượng trên Windows 11 lên trên 100%?
Nhiều người dùng Windows thường cảm thấy âm lượng tối đa trên hệ điều hành này không đủ lớn, đặc biệt là khi xem phim, nghe nhạc hoặc chơi game. Việc tăng âm lượng trên Windows 11 lên trên 100% có thể giúp bạn giải quyết vấn đề này và tận hưởng trải nghiệm âm thanh tốt hơn.
Lợi ích của việc tăng âm lượng trên Windows 11
| Lợi ích | Giải thích |
|---|---|
| Âm thanh to hơn | Tăng cường khả năng nghe, đặc biệt trong môi trường ồn ào |
| Trải nghiệm âm thanh sống động hơn | Thêm chiều sâu và chi tiết cho âm thanh |
| Tăng cường hiệu ứng âm thanh trong phim, nhạc và game | Mang lại trải nghiệm giải trí hấp dẫn hơn |
| Giúp người khiếm thính nghe rõ hơn | Cải thiện khả năng tiếp cận thông tin cho người khiếm thính |
Cách tăng âm lượng trên Windows 11
Sử dụng nút tăng âm lượng:
- Nhấn tổ hợp phím Win + I để mở Settings.
- Chọn System > Sound.
- Sử dụng thanh trượt Volume để tăng âm lượng.
Sử dụng loa ngoài:
- Kết nối loa ngoài với máy tính.
- Điều chỉnh âm lượng trên loa ngoài.
Sử dụng phần mềm tăng âm lượng:
- Tìm kiếm và cài đặt phần mềm tăng âm lượng như Equalizer APO hoặc VoiceMeeter.
- Sử dụng phần mềm để tăng âm lượng theo ý muốn.
Lưu ý:
- Tăng âm lượng quá cao có thể gây hại cho thính giác của bạn. Nên sử dụng mức âm lượng vừa phải để bảo vệ sức khỏe.
- Một số phần mềm tăng âm lượng có thể ảnh hưởng đến chất lượng âm thanh. Nên lựa chọn phần mềm uy tín và thử nghiệm trước khi sử dụng.
Kết luận
Tăng âm lượng trên Windows 11 lên trên 100% có thể mang lại nhiều lợi ích. Tuy nhiên, bạn nên sử dụng mức âm lượng vừa phải để bảo vệ sức khỏe và tránh gây ảnh hưởng đến chất lượng âm thanh.







